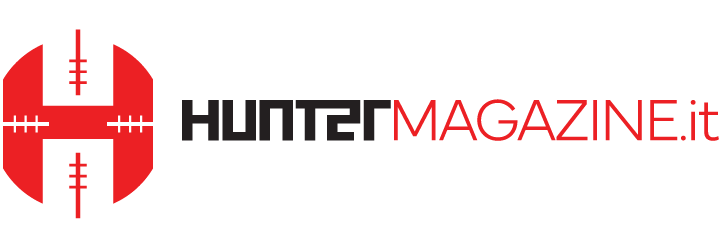Ci possono essere delle situazioni per le quali un utente desideri togliere la password di accesso a Windows 11. Qual è il percorso da immettere.
Con l’avvento di Windows 11, molti utenti si stanno interrogando su come semplificare il processo di accesso al sistema operativo. Una delle opzioni più discusse è quella di accedere senza inserire una password, una scelta che può apparire comoda, ma che solleva anche interrogativi sulla sicurezza. La possibilità di attivare un accesso automatico è disponibile e può essere utile in determinate circostanze, soprattutto per coloro che utilizzano il computer in un ambiente familiare o privato.
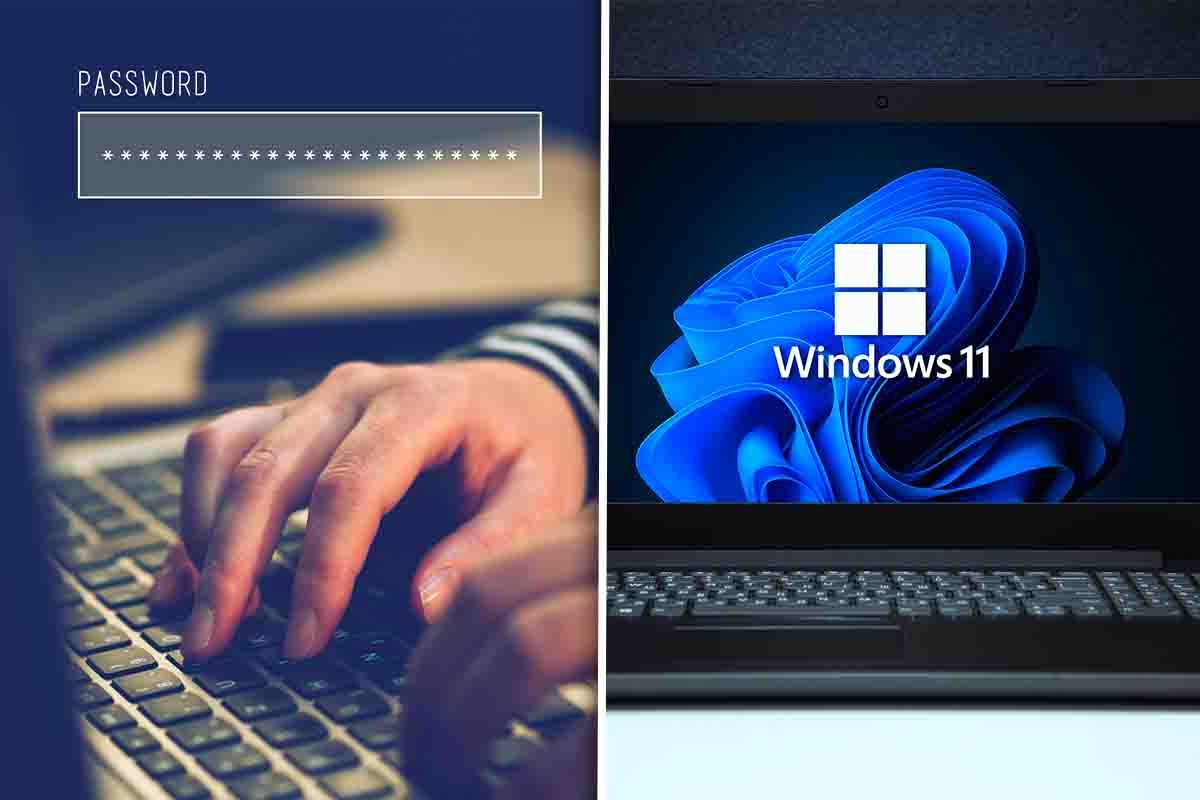
La procedura per abilitare l’accesso automatico è relativamente semplice, ma richiede di prestare attenzione per evitare modifiche non desiderate al sistema. Innanzitutto, è importante comprendere che eliminare la richiesta di password può facilitare l’accesso, ma potrebbe anche esporre il computer a rischi, specialmente se si lavora con dati sensibili o personali. Per chi decide di procedere, il primo passo consiste nell’aprire l’editor del registro di Windows. C’è un sistema che permette di modificare alcune impostazioni fondamentali.
Dopo aver aperto l’editor del registro, gli utenti devono navigare fino a una sezione specifica che gestisce le impostazioni di accesso. Qui è possibile modificare un valore che consente l’accesso senza password. È essenziale procedere con cautela, poiché un errore in questa fase potrebbe comportare conseguenze indesiderate per il funzionamento del sistema.
Come accedere a Windows 11 senza password?
Disabilitare la richiesta di password consente un avvio immediato al sistema. Questa opzione è particolarmente vantaggiosa per gli utenti che non condividono il computer con altre persone e desiderano un accesso più rapido. Un altro aspetto da considerare però è l’impatto di questa scelta sulla sicurezza del dispositivo. L’assenza di una password può rendere più vulnerabile il computer a accessi non autorizzati. Questo è particolarmente rilevante in contesti pubblici o quando il dispositivo è utilizzato in luoghi condivisi. Il percorso da seguire è il seguente:

Accedi al registro mediante la combinazione di tasti Windows + R e digita il comando “regedit”.
Vai sul percorso: HKEY_LOCAL_MACHINE\SOFTWARE\Microsoft\WindowsNT\CurrentVersion\PasswordLess\Device.
Fai doppio clic su “DevicePasswordLessBuildVersion”.
Cambia il valore preimpostato da “2” a “0”.
Digita di nuovo il comando Windows + R e quindi immetti il comando CMD “netplwiz”.
Togli il segno di spunta a sinistra alla opzione rappresentata dalla dicitura “Per utilizzare questo computer è necessario che l’utente immetta il nome e la password”. Ed è fatta.
Per questo motivo, è sempre consigliato valutare attentamente le proprie esigenze di sicurezza prima di procedere con l’eliminazione della password. Qualora tu dovessi maturare la scelta di non utilizzare una password per accedere, potresti tutelarti comunque in altre maniere. L’uso di altre misure di sicurezza come Windows Hello, che consente accessi tramite riconoscimento facciale o impronta digitale, può offrire una protezione aggiuntiva. Queste tecnologie moderne possono garantire un accesso rapido e sicuro, combinando comodità e sicurezza.